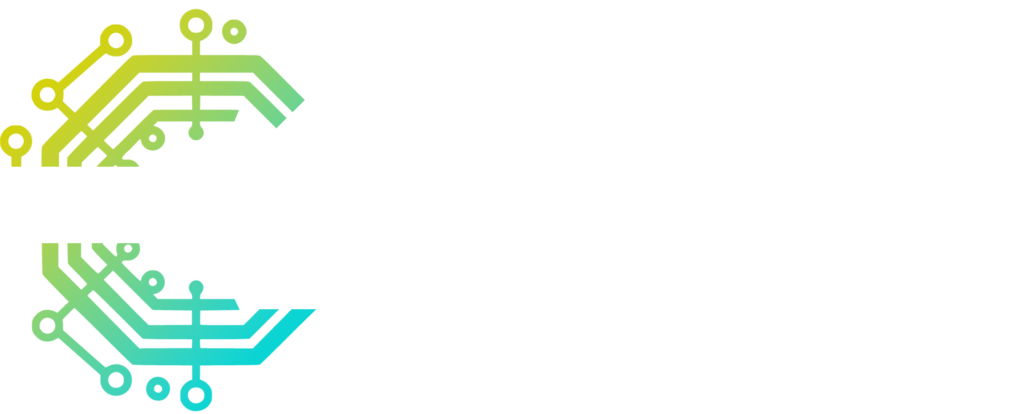Linux ist nicht nur für Technikbegeisterte ideal, sondern auch für normale Nutzer, die eine stabile und kostenlose Alternative zu Windows oder macOS suchen. Viele Menschen wissen gar nicht, dass Linux weltweit auf den meisten Servern und in der Industrie als Betriebssystem im Hintergrund arbeitet.
Linux ist eine großartige Alternative zu anderen Betriebssystemen, wenn du mehr Kontrolle über dein System haben möchtest, und es ist kostenlos.
In dieser Anleitung zeige ich dir, wie du Linux herunterlädst, einen bootfähigen USB-Stick erstellst und das Betriebssystem auf deinem Computer testest und installierst.
Schritt 1: Auswahl der Linux-Distribution
Zuerst musst du dich für eine Linux-Distribution entscheiden. Zu den beliebtesten Distributionen gehören:
- Ubuntu (anfängerfreundlich)
- Fedora (modern und innovativ)
- Linux Mint (leicht zu bedienen)
- Debian (stabil und zuverlässig)
Für Anfänger empfehle ich Ubuntu oder Linux Mint, da diese benutzerfreundlich und gut dokumentiert sind.
Schritt 2: Linux-ISO-Datei herunterladen
Gehe auf die Website deiner gewünschten Distribution:
- Ubuntu: https://ubuntu.com/download
- Linux Mint: https://linuxmint.com/download.php
Lade die ISO-Datei herunter, das ist die Installationsdatei für Linux. Achte darauf, die Version zu wählen, die zu deinem System passt (32-bit oder 64-bit).
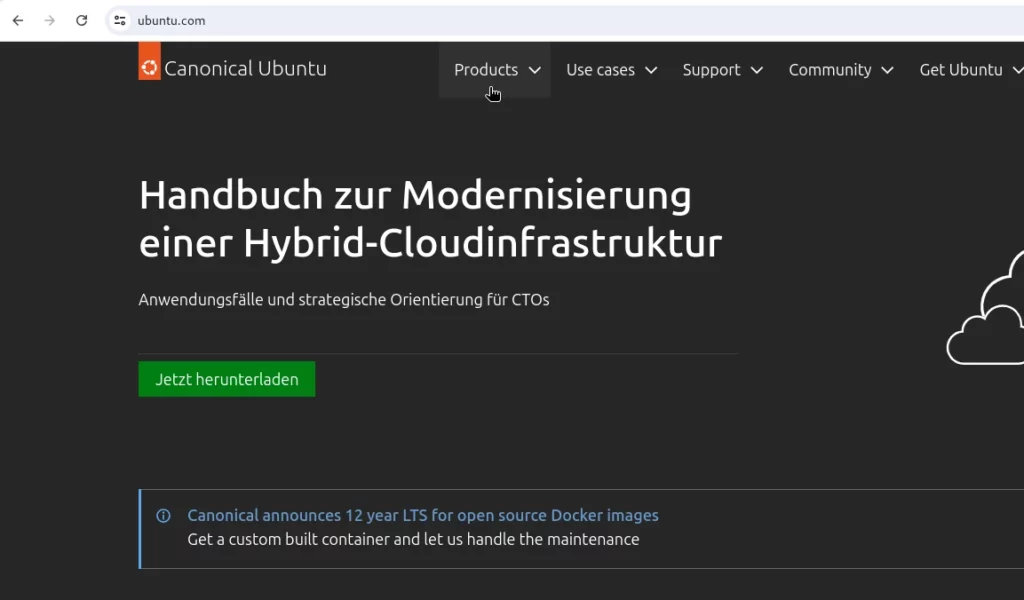
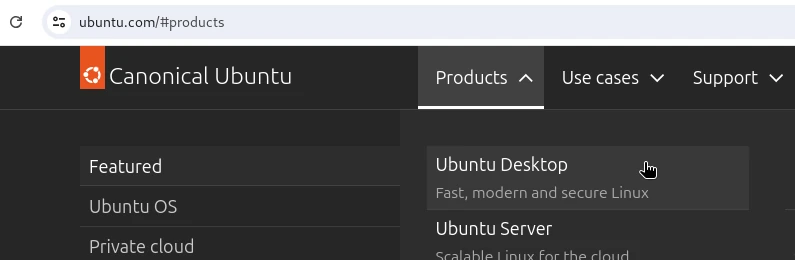
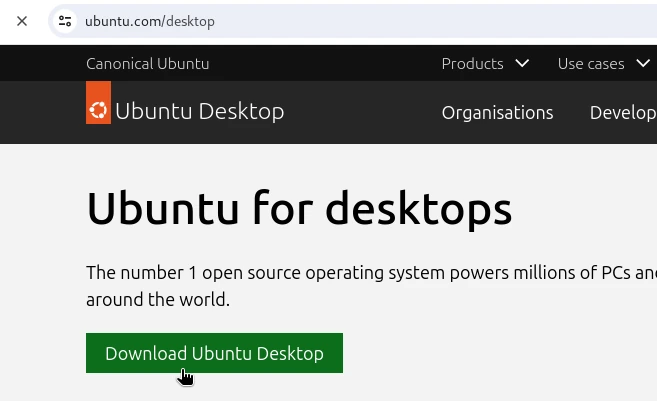
Schritt 3: USB-Stick vorbereiten
Bevor du Linux auf deinem Computer installieren kannst, musst du einen bootfähigen USB-Stick erstellen. Dafür brauchst du einen USB-Stick mit mindestens 4 GB Speicherplatz. Alles auf diesem USB-Stick wird gelöscht, also sichere deine Daten vorher.
3.1 USB-Tool herunterladen
Du benötigst ein Tool, um den USB-Stick bootfähig zu machen. Zwei bekannte und einfache Programme dafür sind:
- Rufus (für Windows): https://rufus.ie/
- Etcher (für Windows, Mac, Linux): https://www.balena.io/etcher/
3.2 USB-Stick bootfähig machen
- Stecke deinen USB-Stick in den Computer.
- Starte Rufus oder Etcher.
- Wähle den USB-Stick aus der Geräteliste aus.
- Lade die ISO-Datei der Linux-Distribution, die du heruntergeladen hast, in das Tool.
- Klicke auf “Start” oder “Flash”, um den bootfähigen USB-Stick zu erstellen. Dies dauert einige Minuten.
Schritt 4: Linux installieren
Nachdem du einen bootfähigen USB-Stick erstellt hast, kannst du Linux auf deinem Computer installieren.
4.1 Booten von USB
- Schließe den USB-Stick an den Computer an, auf dem du Linux installieren möchtest.
- Starte deinen Computer neu und drücke während des Hochfahrens die Taste für das Boot-Menü. Diese Taste variiert je nach Hersteller (oft F12, ESC, F10, oder DEL).
- Wähle im Boot-Menü den USB-Stick als Boot-Gerät aus.
Schritt 4.2: Linux testen, bevor du es installierst
Ein großer Vorteil von Linux ist, dass du es ausprobieren kannst, bevor du es endgültig auf deinem Computer installierst. Das bedeutet, dass du die Linux-Distribution im sogenannten „Live-Modus“ starten kannst. Hier läuft das Betriebssystem direkt vom USB-Stick, ohne dass es Veränderungen an deinem Computer vornimmt.
In diesem Live-Modus kannst du nicht nur das Aussehen und die Benutzeroberfläche von Linux begutachten, sondern auch überprüfen, ob alle wichtigen Komponenten deines Computers funktionieren. Das ist besonders hilfreich, wenn du sicherstellen möchtest, dass Dinge wie WLAN, Audio, Bluetooth, Drucker oder andere Hardware direkt mit deiner Linux-Distribution kompatibel sind.
Wenn du beispielsweise Probleme mit der WLAN-Verbindung feststellst, kannst du in der Regel im Live-Modus noch vor der Installation Lösungen oder alternative Treiber finden. Erst wenn du zufrieden bist und alles funktioniert, kannst du dich entscheiden, Linux endgültig zu installieren.
Zusammengefasst:
- Design und Benutzeroberfläche kennenlernen: Du kannst Linux wie ein normales Betriebssystem verwenden, um zu sehen, ob es dir gefällt.
- Hardware-Kompatibilität testen: Stelle sicher, dass Dinge wie WLAN, Audio, Kamera und Bluetooth auf deinem Computer einwandfrei funktionieren.
- Keine Änderungen an deinem Computer: Im Live-Modus werden keine Dateien auf deinem Computer verändert. Wenn du dich entscheidest, Linux nicht zu installieren, kannst du den USB-Stick einfach entfernen und dein altes Betriebssystem weiterverwenden.
Wenn im Live-Test alles gut läuft, kannst du im selben Menü die Option „Linux installieren“ auswählen und den Installationsprozess starten. Das Testen vor der Installation ist besonders nützlich, um sicherzustellen, dass du keine unangenehmen Überraschungen erlebst, sobald Linux installiert ist.
Schritt 5: Installation abschließen
Nachdem du alle Schritte durchlaufen hast, beginnt die eigentliche Installation. Je nach System dauert dieser Prozess einige Minuten.
5.1 Neustart
- Sobald die Installation abgeschlossen ist, wirst du aufgefordert, den Computer neu zu starten.
- Entferne den USB-Stick, wenn der Neustart beginnt, damit dein Computer von der neuen Linux-Installation bootet.
Schritt 6: Erste Schritte mit Linux
Nach dem Neustart solltest du dein frisch installiertes Linux-System auf deinem Computer sehen. Melde dich mit den von dir erstellten Benutzerdaten an und genieße dein neues, leistungsstarkes Betriebssystem!